Note: In case you’re actually missing an Apple device, head over to my guide on how to track a lost iPhone or iPad. Have you (ever) lost your Android smartphone or tablet without having a device tracking app installed? Then you should read this! This could be your chance to get your precious device back.
There are a handful of phone recovery or anti-theft apps on the Google Play Store which can be a lifesaver in case you lose your phone or, even worse, it gets stolen. But many people might only realize that there are such apps AFTER it got lost or stolen. Then, it usually is too late and you have to face the ugly truth that the phone is gone for good.
How to track your Android phone or tablet after it got lost or stolen
But don’t burst out in tears just yet. There’s still hope for your phone to find its way back to you! There are a few ways to remote control and track your phone even if you haven’t installed a recovery app before it vanished.
Let’s have a look at the various ways to get your Android smartphone back to its rightful owner!
1. Track your lost Android device with Google’s Android Device Manager
Requirements:
- Your device is connected with your Google account.
- Your device has access to the internet.
- Allowed Android Device Manager (ADM) to locate your device (turned on by default). This can changed in the Google Settings app.
- Allowed ADM to lock your device and erase its data (turned off by default).
Android Device Manager is a Google’s official and easy-to-use tool to track your Android phone or tablet. The best thing about it is that you don’t need to install an app to be able to track your devices. The only requirement is that your device is connected to your Google account, turned on and connected to the internet. All you need to do is visit the Android Device Manager while being logged into your Google Account. Once the site is loaded it will automatically try to track down your phone. If you habe several Android devices registered, make sure the right one is chosen in the dropdown menu.
In a recent update, Google implemented some of ADM’s features into their search results page. This means that you’re able to quickly locate any registered Android device right from the search results. By using the search phrase “where is my phone”, Google displays a little map above the search results in which it will try to find your phone. Once found, you can let it ring by clicking on “Ring” at the bottom left.
Although this makes it more convenient to find your phone quickly, it won’t offer you all the options you get with the full version of Android Device Manager.
Using ADM, you are able to track your registered Android devices, let your phone ring and wipe your phone’s data (which has to be enabled manually). Besides that, ADM doesn’t offer more options to remote control your phone. I hope that Google keeps improving it and introduces more helpful features, such as taking pictures in case it got stolen and you want to take a snapshot of the person who took it.
In case there’s no laptop around when you lose your device, you can also use someone else’s Android phone to track it. Instead of using the mobile browser, you can also use the Android Device Manager app. If you the other phone doesn’t have it, simply download it here. You can sign in using the guest mode and your Google account credentials. Now you should be able to track your lost device, let it ring or wipe its data.
Are you not able to locate your phone this way? This can happen for several reasons. The one you should hope for, is that your device is simply not connected to the internet or turned off. In that case, simply keep trying to track it until it (hopefully) connects to Google’s services again.
In case it got stolen, it’s possible that the thief has disconneced your device from your Google Account. If that happens, neither Android Device Manager nor any other tracking tool will be able to locate the device, since it’s necessary to be logged into your Google Account. This doesn’t apply to previously installed tracking apps but in this scenario there are none on the phone. However, there’s one last resort but more on that later.
2. Remote con trol and track your smartphone with Android Lost
trol and track your smartphone with Android Lost
UPDATE: Due to Android API updates, Android Lost can’t be activated remotely on devices running Android 3.0 or higher.
Requirements:
- Your device is connected with your Google account.
- Your device has access to the internet.
- You’re not running Android 3.0 or higher.
This is a more complicated way to track your phone. Basically, you need to install the tracking app ‘Android Lost’ on your phone and activate it by sending it an SMS (this can be done from any phone). How do you install something when you don’t have your phone with you? That’s very easy. You can install any app on all your registered devices directly from your browser through the Google Play website. Simply navigate to the Android Lost app and click the install button.
The remote installation process of Android Lost is very straightforward and only requires that your phone is still connected with your Google account. However, in case of theft, you have to hope that the thief doesn’t disconnect from your account.
So here’s what to do:
Step 1: Install Android Lost remotely
Install the Android Lost app remotely via Google Play in your browser and it will be installed on your phone remotely. As already mentioned, your phone still needs to be connected to your Google account. Otherwise, this won’t work.
Step 2: Activate Android Lost (not working on Android 3.0+)
If you are still in the possession of your smartphone or tablet then all you need to do is starting the app. But this is, obviously, probably not the case if you lost your phone. So, to register your device remotely, send an SMS with the text “androidlost register” to your phone. This SMS can be sent from any phone. This will trigger Android Lost to register itself using your Google account credentials.
If you own a tablet, SMS might not be an option. In that case, install “AndroidLost Jumpstart” before you install the actual Android Lost app. It will jump start the registration process when Android Lost is being installed.
Step 3: Log in to the Android Lost website
Visit the Android Lost website and sign in using your Google account. After doing that, you should have access to all remote control features such as the following:
- Read the latest SMS on your phone
- Force your phone to play a loud alarm with a flashing screen. Perfect if you misplaced your device.
- Get the location of your device
- Lock and unlock your phone
- Wipe your entire phone so no private data falls into the wrong hands
- Erase the SD card
- Use the camera to make pictures (front or rear camera) to get a nice shot of the nice person who took your device.
- …here’s the complete feature list
Note that it can take a while for the registration process to complete.
Android Lost is a great tool to get your phone back
I have to say that having the possibility to install and register this tool remotely makes it very powerful in case you lose your device. Unfortunately, The only negative thing I experienced is that the notification of a new app called ‘Android Lost’ could tell a potential thief about what’s going on. Unfortunately, activating Android Lost is only possible on Android Versions older than 3.0.
Here is a success story of a dad chasing down the man who stole his daughter’s phone with the help of Android Lost.
3. Plan B is the Android Lost alternative for devices running Android 2.0 – 2.3
Requirements:
- Your device is connected with your Google account.
- Your device has access to the internet.
If Android Lost is not working out for you and you’re phone is still running an older version of Android (2.0 up to 2.3) you could give Plan B from Lockout a try. Install the app directly from the Play Store (Link) to your device and, if successful, Plan B will send your device’s location to your Gmail address. It will send you a mail every 10 minutes with the current location. You can also use any other phone to send an SMS with “locate” to your phone to get the location via mail.
As already mentioned, Plan B only works with devices on Android 2.0-2.3, so it won’t work with most devices. Also, the app hasn’t been updated in a while, so I cannot guarantee that it will work.
4. Use Google Maps Location History – now called ‘Timeline’ – to track your lost Android phone (even if it’s turned off)
Requirements:
- Your device is connected with your Google account.
- Your device has access to the internet.
- Location Reporting and Location History need to be activated on your device (can be done in the Google Settings app on your device).
Update: Google completely overhauled the interface and user experience of its Location History tool, including giving it a new name – Your Timeline. The focus of Timeline is to help you keep track of the places you visited. Before the update, you could only see dots on a map. Now, Your Timeline actually shows you the names of the places you had been to (e.g. airports, cafes, bars …). Thanks to the better naming of your past recorded locations, finding a lost phone has become much easier. Keep reading to learn how Your Timeline can help you get your phone back.
Unlike the Android Device Manager, the Timeline feature of Google Maps doesn’t focus on tracking down a lost phone. You can use your location data for many different things such as looking up past travel routes or last night’s pub crawl tour. However, it is also a good way to locate your phone.
Here’s what you need to do. Go to the Your Timeline (former Google Maps Location History) and make sure the current day is selected in the calendar. On the left sidebar, you can see a complete timeline of that day including the names all recorded locations. On the right, you can see all the locations visualised on a map.
Other than Android Device Manager, which also uses GPS for tracking, Your Timeline only uses cell tower IDs and Wi-Fi location detection to collect location data. This means that the accuracy can vary significantly.
So, how can this tool help you if you’re phone’s battery is empty? Well, before your phone died, Google might have saved its current location. That means that you might be able to find it using the last reported position in your location history.
The advantage of Timeline is the ability to track your phone’s location frequently over a period of time. If someone stole it, you could make out often visited places, which could be the thief’s home or workplace. That might help you and the authorities to catch the person.
I recommend trying out the Android Device Manager or Android Lost first, since they’re able to use your device’s GPS and offer other useful features.
5. Use Samsung’s Find My Mobile to find your phone
Requirements:
- Your device has access to the internet.
- You need to have a Samsung account and your device registered with it.
- Find my mobile needs to be set up on your Samsung phone (enabling remote controls).
If you have a Samsung device, you might be able to find your phone using Samsung’s own tracking service ‘Find my mobile’. For this to work, you need a Samsung account and registered your device before you lost it. So try to remember if you did that.
You did? Awesome. Head over and sign in to the Find my mobile website. Check the left sidebar and make sure that your device is connected to your account. Now, all you need to do is selecting ‘Locate my device’ in the sidebar and click on the locate button. If your device is online and remote controls is enabled, you should see its approximate location. Find my mobile also allows you to do other things such as locking your device, letting it ring with a message and wiping its data.
6. How to use Dropbox to find your stolen phone (Android & iOS)
Requirements:
- Your device has access to the internet.
- Activated “Camera Upload” in your Dropbox app.
- Someone needs to take pictures with your lost device.
Dropbox can be your last resort if all other approaches don’t bring you any closer to finding your phone. For this to work, however, Dropbox needs to be installed on your phone and the “Camera Upload” feature has to be activated. This way, every time your phone’s thief takes a picture, it automatically gets uploaded to your Dropbox “Camera Uploads” folder. So, if he or she takes a nice selfie you might be able to identify the thief. And if you’re lucky, you can make out the location by looking at the background of the uploaded pictures.
Should that be impossible, simply start a blog and show the world all the pictures your thief has taken. There’s one funny tumblr page sharing images of Hafid, the guy who stole the phone of the blog’s owner.
So far, that’s the only way Dropbox can help you. Dropbox doesn’t give you the IP address of mobile devices which are connected to your Dropbox account. This is only possible for Desktop PCs and laptops until now.
I hope you are reading this just out of pure interest and not because you lost your phone! But if that’s really the case, I truly hope that this article will help you track it down. Either way, I recommend installing a good tracking app BEFORE your phone vanishes. An app I recommend is Cerberus, which is available on Google Play.
With the large number of questions people posted in the comment section, I figured it makes sense to address the most asked ones. That way, this guide is much clearer and you can focus on finding your phone instead of posting your question or sifting through the comments for an answer you’re looking for. The answers below might also bring some people back to reality, because in some cases it’s just not possible to locate a lost phone.
Can I still locate my phone if it’s turned off / in airplane mode / the battery is dead?
This is a common scenario. Your phone is lost and its battery won’t last forever or a potential thief might have turned it off. What now? Except you’re working for the CIA, there no way to get in contact with your device. It needs to have an active internet connection to send its approximate location. However, you can use your phone’s location history to see where it was located before its internet connection stopped. For this to work, location history needs to be activated on the phone. If you didn’t do that, you don’t have another choice but wait and hope that someone turns it on and connects to the web.
I changed my Google account password. Can I still locate my phone?
Changing your Google password after you losing your phone is a totally logical thing to do right? You don’t want someone else have access to all your emails, drive documents etc. You can go ahead and change your password without losing the ability to track your device. Methods like Android Device Manager will still work. Shouldn’t you be able to locate your phone with ADM then I suggest you check the last recorded location using your phone’s location history.
Can I track my phone if someone made a factory reset?
That’s an easy one – No. As the name already implies, resetting a phone brings it back to its factory settings. The most important thing you need – connection to your Google account – won’t be there anymore. If you haven’t installed a tracking app with root access, such as Cerberus, then you won’t be able to locate it anymore.
Can I locate my phone using my IMEI number?
Locating your phone with its unique IMEI number isn’t really possible. In some cases, the police can work together with a phone’s provider to locate it using its IMEI number. But don’t think you can just walk into a police station and expect them to do that. A more realistic thing you can do is to block your phone so that no one can use it to make calls, send texts or use the web. To do so, the best thing is to contact your provider.
By the way, you can find out your phone’s IMEI number by dialing *#06#. This code should work on most phones. Don’t have your device at hand? Here’s how to find the IMEI without having the phone.
Can I locate my phone if someone changed the sim card?
Even if someone puts his SIM card in your phone, you might be able to locate it. Changing SIMs doesn’t disconnect it from your Google account, which is a good thing. It means that tracking tools like Android Device Manager or Android Lost should still work. The only needed thing in this scenario is that your phone keeps an internet connection.
Do you still have unanswered questions? You’re more than welcome to post your question in the comments!
Things you should do ASAP if you find your device or end up getting a new one
We received a lot of emails, tweets and comments the last months from people that found their phone thanks to this article. Unfortunately, the majority of the readers isn’t that lucky. Either way, if you found your phone or plan to buy a replacement, you should be well prepared before something like that happens again. Below are two fundamental steps you should take to quickly track down your device should you lose it again.
1. Most important: Install a tracking app!
That’s a no-brainer. Having a tracking/anti-theft app on your phone greatly increases the chances of getting it back. There are a lot of different tracking apps but my absolute favorite is Cerberus. It offers a lot of features and is easy to set up. Some of the many options are location tracking, taking videos or pictures with both front or back camera, checking call logs, location history and wiping all data.
You can get Cerberus one week for free, after which you can purchase a lifetime license for currently 4.99€. It’s not a cheap price but but it’s money well spent.
2. Activate Android Device Manager (ADM) and Location History
Make sure that both ADM and Location History are activated. Both tools can be a great help when you lose your device. With ADM you can track your device, make it ring and erase its data. Location history shows you the last recorded locations on a map. If someone stole it, then this could help you (and local authorities) to track down the thief’s home address, for example.
To activate both services, select “Google Settings” in your app drawer. Select Security and make sure both options below “Android Device Manager” are enabled. Now, go one step back and select “Location”. Click on “Google Location History” and turn it on. Now you’re able to use ADM to track your device and Location History to see its last recorded locations.
3. Set a lock screen pattern or password
Quite a lot of people already use lock screens to keep unwanted people from accessing private files like images, texts or videos. For some people, unlocking a phone countless times a day can be quite annoying, but it’s worth it. This extra layer of security not only keeps your friends and colleagues from secretly checking out your latest images or texts.
It also prevents thieves of changing any major settings such as disabling mobile data or disconnecting your phone from your Google account. As you learned, both a working connection to the web and a connected Google account are needed to get your Android phone’s current location.
4. Install Dropbox and enable Camera Upload
Trying to get your hands on your lost phone using Dropbox can be a long shot. However, it’s always better to have more options to track down a lost phone. Scroll up, if you want to revisit how this is done with the help of Dropbox’s Camera Upload feature.
Have you been able to get back your mobile device after it got lost? How did you get it back? Share your experience with us in the comments!














 Download Google’s Android Device Manager (
Download Google’s Android Device Manager (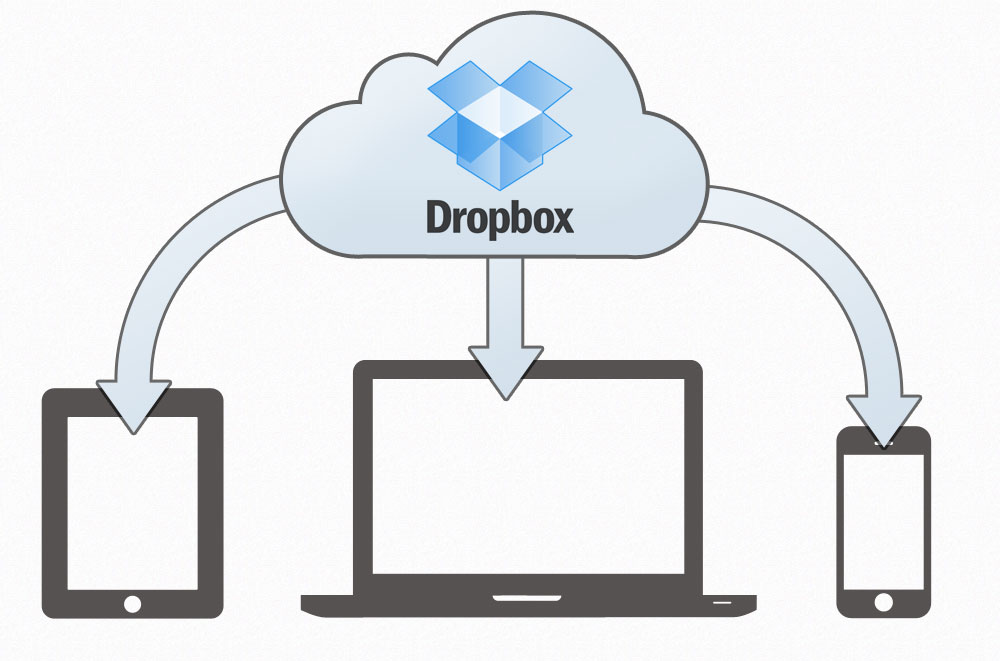 Turn on Photos sync on Google photos or use DropBox. Syncing your camera photos can be a good idea. A clever idea indeed, if it works. The suspected thief can use your camera and click some selfies or photos and you can view their photos from your google plus account.
Turn on Photos sync on Google photos or use DropBox. Syncing your camera photos can be a good idea. A clever idea indeed, if it works. The suspected thief can use your camera and click some selfies or photos and you can view their photos from your google plus account.






